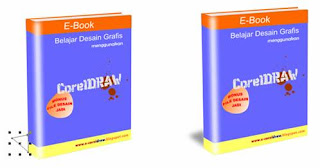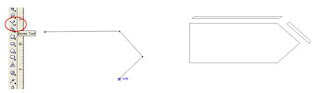Buku elektronik atau Elektronik book biasa orang menyebutnya dengan e-book. Bukan rahasia umum bahwa sekarang banyak bisnis online yang berkembang di
Dari beberapa informasi yang saya dapat ternyata Desain cover E-Book mempengaruhi penjualan E-book. Sekarang sebenarnya sudah banyak software-software yang beredar di internet untuk membuat cover E-book baik yang gratis maupun yang berbayar. Tapi tidak ada salahnya kita belajar membuat cover E-book menggunakan CorelDraw. Bagi anda yang belum tahu bagaimana membuat cover e-book saya ada sedikit tutorial yang semoga bermanfaat untuk anda.
Langkah Pertama
Seperti biasa silahkan buka lembar kerja baru CorelDraw. Kemudian buat objek persegi panjang untuk cover menggunakan Bezier Tool dengan menghubungkan masing-masing garis. Lihat gambar di bawah ini.
Langkah 2
Buat bagian sisi cover menggunakan Bezier tool untuk menambah kesan sebuah buku.
Pada bagian atas untuk desainnya perhatikan gambar di bawah ini. Hubungkan masing-masing garis meggunakan Bezier Tool dari titik 1 ke titik 9.
Masih pada bagian atas cover tambahkan objek seperti berikut
Langkah 3
Warnai cover yang telah setengah jadi sesuai selera anda hilangkan garis tepinya dengan klik kanan tanda |x| pada palet warna.
Untuk bagian tengah atau kita ibaratkan kertasnya kita beri warna abu-abu, hilangkan garis tepi seperti di bawah ini
Langkah 4
Tambahkan objek yang lain pada desain anda, seperti sebuah buku pada umumnya. Anda dapat menambahkan warna untuk header atau footer buku. Sebelumnya anda harus buat objek menggunakan Bezier tool
Agar lebih serasi ganti juga warna bagian atas sesuai warna header.
Langkah 5
Kita akan menambah effect pantulan cahaya seperti di bawah ini. Agar cover E-book kita terkesan lebih professional.
Caranya:
Buat objek persegi panjang seperti di bawah ini menggunakan Rectangle tool (F6).
Beri warna putih dan hilangkan garis tepinya. Kemudian convert dalam bentuk Bitmap , Bitmaps à Convert To Bitmaps àOK
Kemudian buat objek menjadi blur, Bitmaps àBlur à Gaussian Blur
 Atur nilai radiusnya, di sini saya menggunakan radius 33, klik OK
Atur nilai radiusnya, di sini saya menggunakan radius 33, klik OK
Letakkan pada siku cover buku seperti di bawah ini.
Langkah 6
Tambahkan tulisan yang menjelaskan tentang isi dari E-Book anda. Untuk membuat tulisan menggunakan Text Tool (F8). Anda dapat menyesuaikan kemiringan tulisan dengan mengatur rotate.
Langkah 7
Tambahkan bayangan di samping cover e-book anda dengan membuat objek segitiga seperti di bawah ini. Kemudian beri warna hitam atau abu-abu, hilangkan garis tepinya. Convert ke bitmaps dan beri effect blur seperti langkah 5.
Jika bayangan menutupi cover, pindahkan bayangan ke objek paling bawah dengan menekan Ctrl+End.
Langkah 8
Export hasil desain anda ke bentuk JPG atau yang lainnya. Caranya File à Export à tulis nama File à ubah Save as type-nya ke bentuk JPG à klik Export.
Selamat mencoba :)
Artikel versi PDF dapat anda download disini
Anda dapat mendownload file coreldraw " desain cover e-book disini